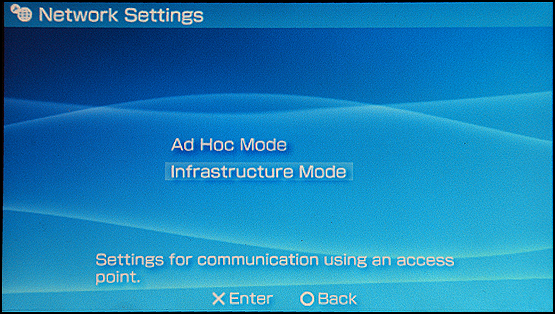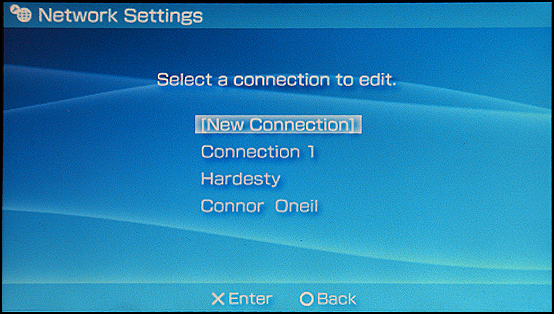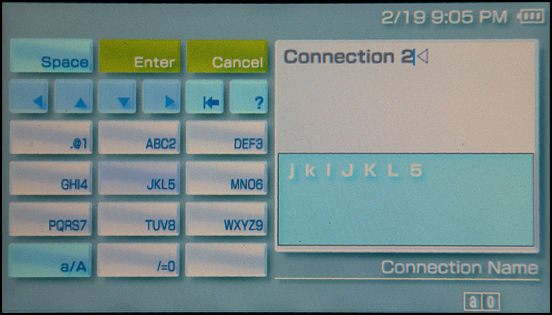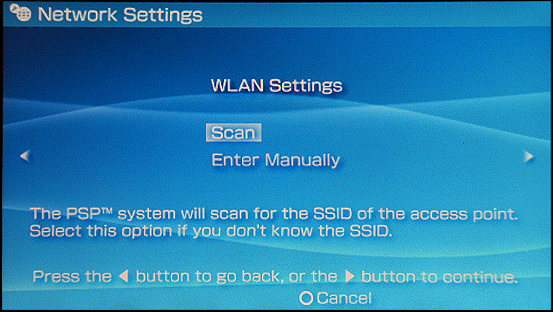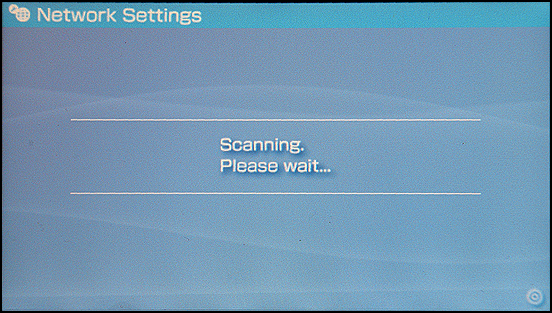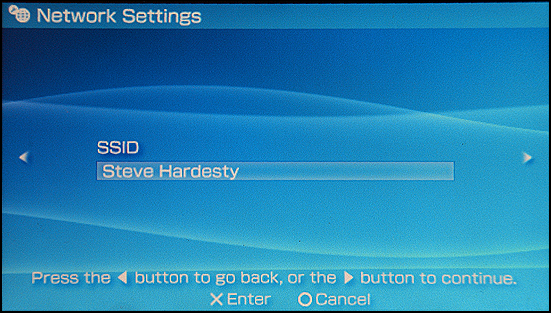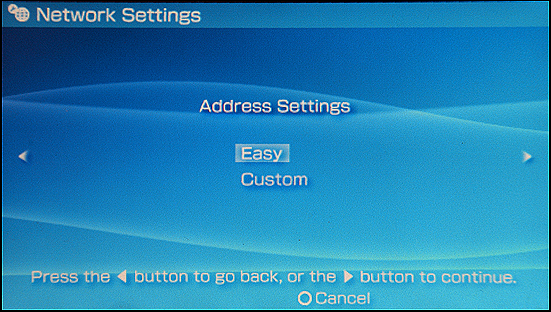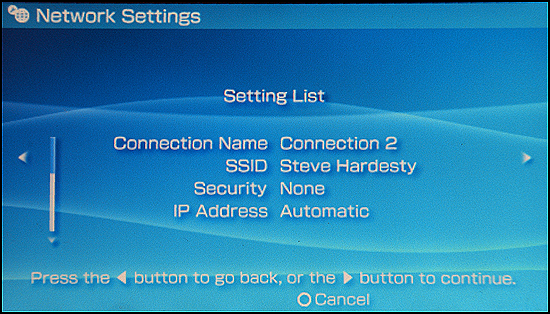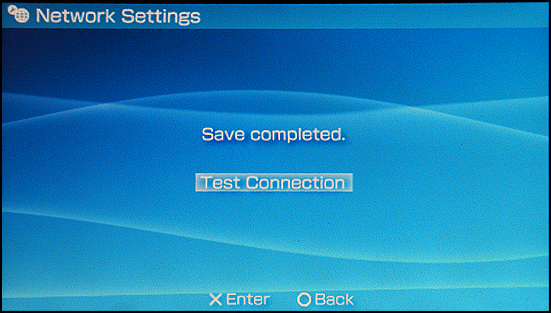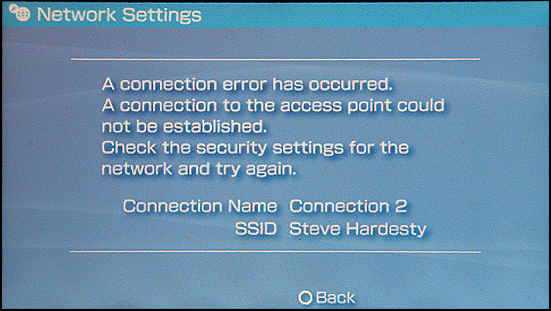First off, you need to get to the main menu from wherever you are on your PSP. You can do that by pressing the
Home button, a tiny button just to the lower left of the screen.
Now you'll want to move left (pressing the "<" button) until you get to
Settings, then down (pressing the "V" button) until you get to
Network Settings:

Now you'll have two choices: "Ad Hoc" is when you want to connection two PSPs together with any sort of Internet wifi base station / access point involved, and "Infrastructure Mode" is when you connect to your local wifi device. The latter's what we want:
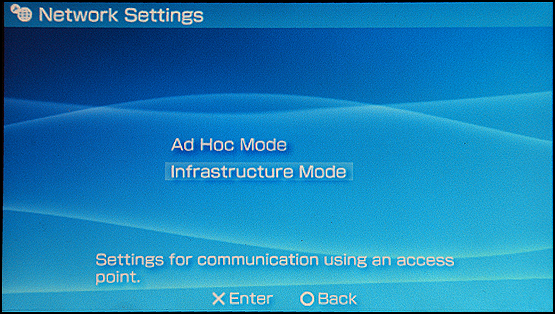
You'll probably only have the one choice of
New Connection, but if you don't, choose it anyway:
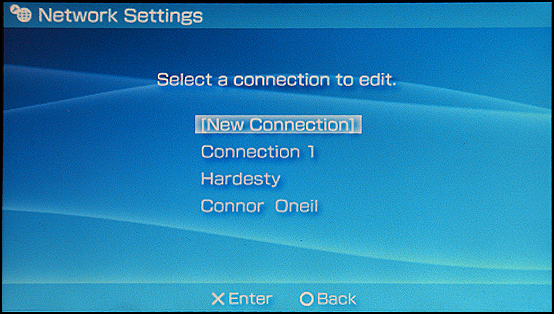
First option is to specify a mnemonic connection name. The default here is "Connection 2" but yours might be "Connection 1", or similar. I recommend you actually enter a different name so you'll be able to remember what location works where.

To enter a new connection name, press the "X" button and you'll get to the "keyboard" screen:
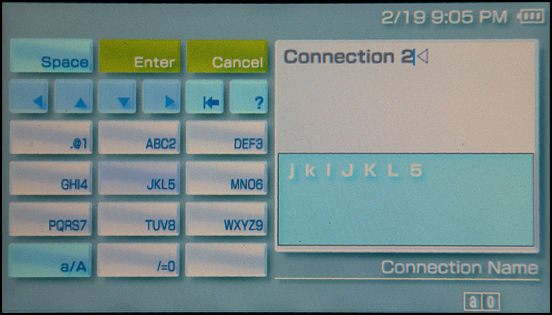
When you're done struggling to enter your selected name :-) move to the green "Enter" box and press the "X" button. Now you'll be ready for the big important step: a
Network Scan:
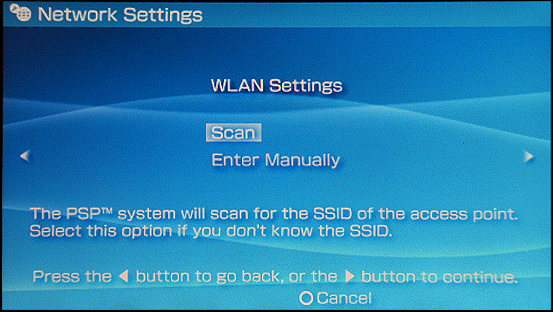
If everything's working well with your device and you've turned on the WLAN switch (How to turn on the PSP WLAN Switch) you'll see the following status message:
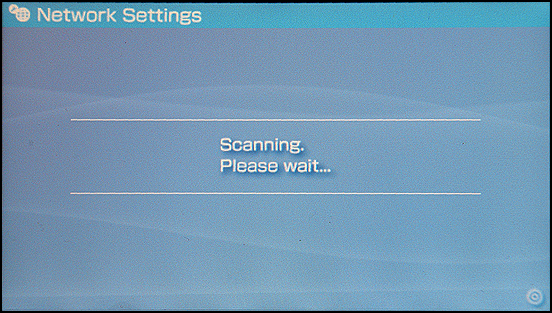
Hopefully, you'll see at least one network listed, if not more. If you don't see any networks, then you're out of luck. If the only networks you see have some sort of security setting, either WPA or WEP, then
you must know the security password to access that network.
Once you're ready, the next step you'll want to take is to select an access point:

In this case I'm going to select
Steve Hardesty since it's the strongest network with the Security setting of "None":
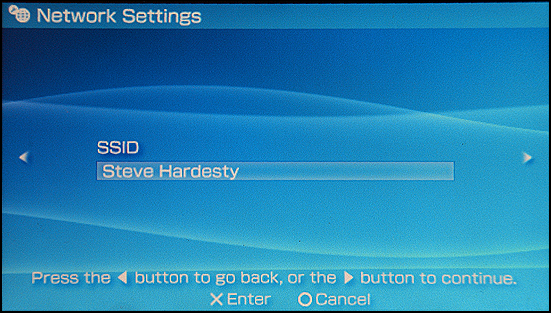
Now you'll have a chance to confirm your security setting from the different choices. Notice that the default is just about always the correct choice, which you can select by pushing the ">" button again and again:

Now you can also step right past the Address Settings:
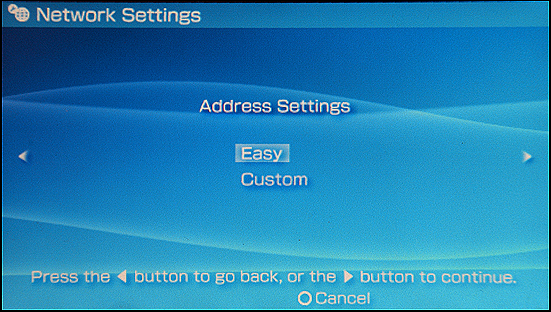
You'll get a confirmation screen that shows all the settings you've specified:
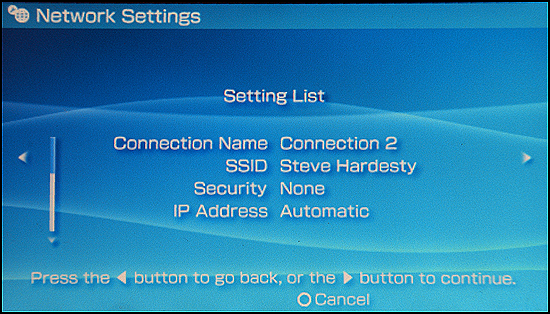
Press the ">" button again, and you'll be able to save your settings:

That's what you'll want to do: press "X".
Now, the most important step in the process - to
Test Connection.
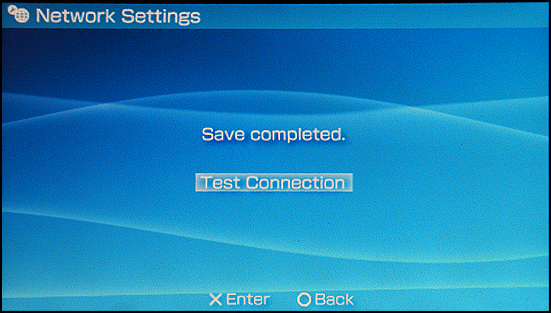
You'll most definitely want to do this! Press "X" to start the test...

If something's wrong, you might end up seeing this:
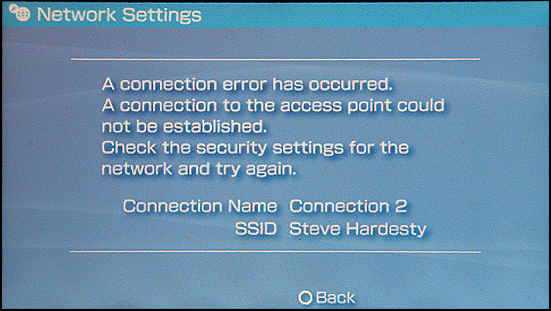
If you do see that, then try moving closer to the wifi access point and rerunning the test, perhaps that'll fix things. Otherwise, try a different network connection.
Hopefully, however, you'll find that your connection works just fine:

If you've gotten here, congratulations, you're online!
Let's just quickly test it by going online and checking the latest news. Again press
Home but this time use the ">" button to move all the way to the right, then "V" to go down to
Internet Browser:

Since you've already specified a connection, it'll use that:

Everything should work just fine, and you'll either get to a blank page, the default page for your Web browser, or the page you've specified as your default. In my case, it's Google News:

That's all there is to it!